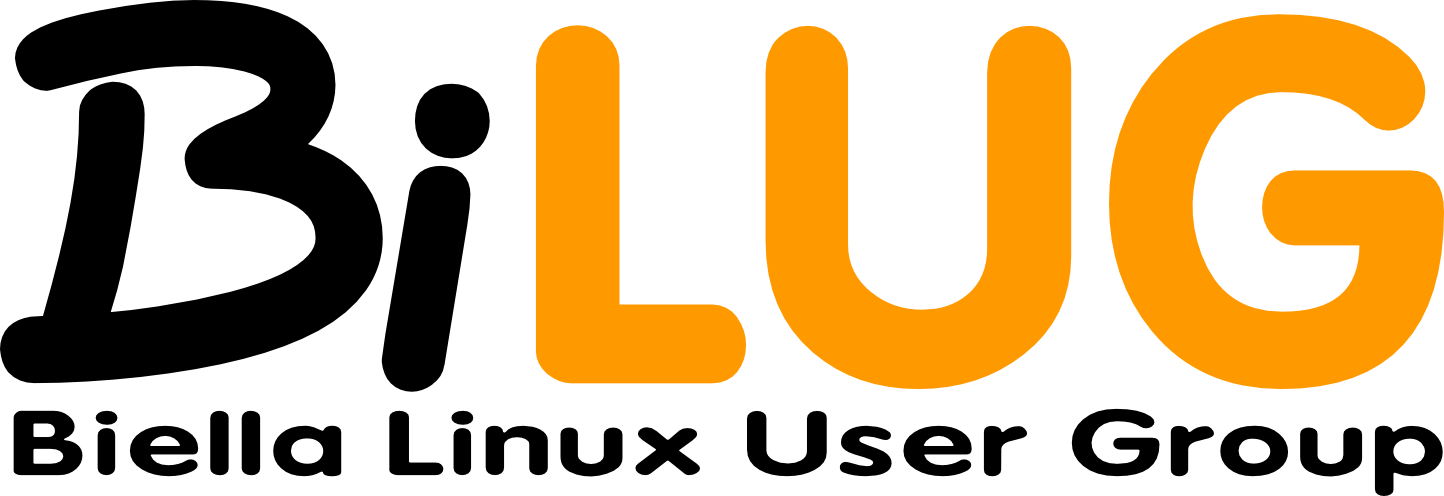Link utili
Associazione
Eventi e iniziative
Didattica
Progetti
Guide
Raccolta di guide ..di tutto un pò
News
Mailing List
Link ML pubbliche: https://list.bilug.it/mailman3
Archivi: https://list.bilug.it/mailman3/hyperkitty/
Archivi storici: https://list.bilug.it/archiviml
Dove siamo
Al sabato pomeriggio ci troviamo dalle 15.00 alle 18.00 in via Duomo 5, a Biella.
Clicca il link sottostante per vedere la mappa.
Modulistica
Contatti
I volontari dell'Associazione rispondono anche al seguente numero di telefono:
351 9574643
Tramite l'app TELEGRAM (installabile su un qualsiasi smartphone Android o iPhone/iPad o utilizzabile anche con un PC con Linux/Mac/Windows) al seguente canale:
BiLUG ODV
https://t.me/biellalinuxusergroupodv
Via email: info@bilug.it
Se avete qualche dubbio o curiosità, non esitate a chiamarci!
Calendario
Che si fa al sabato?
Qui il calendario…
Cookies Policy
Questo sito non raccoglie dati personali. Sono presenti solamente cookies funzionali e tecnici per garantire la corretta visualizzazione dei contenuti.
Ai visitatori vengono dati i riferimenti per iscriversi in completa autonomia alle Mailing List gestite dall'associazione, ed al canale Telegram pubblico piuttosto che al Gruppo Telegram pubblico.
Foto
Donazioni
Ringraziamenti
* Proloco di Biella, perché ci sta ospitando nella sua sede
* RiDigital, perché ci ha donato i suoi averi a seguito della sua chiusura